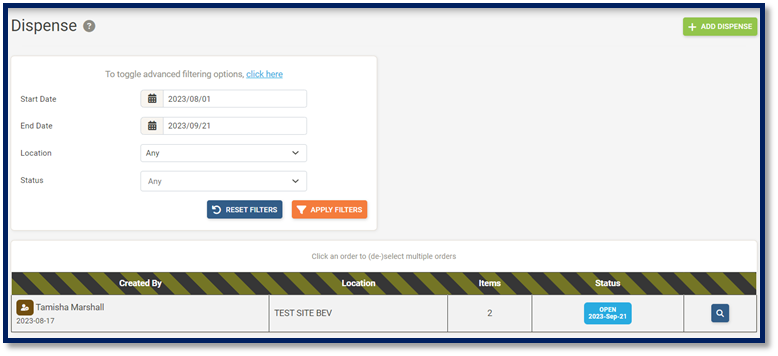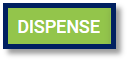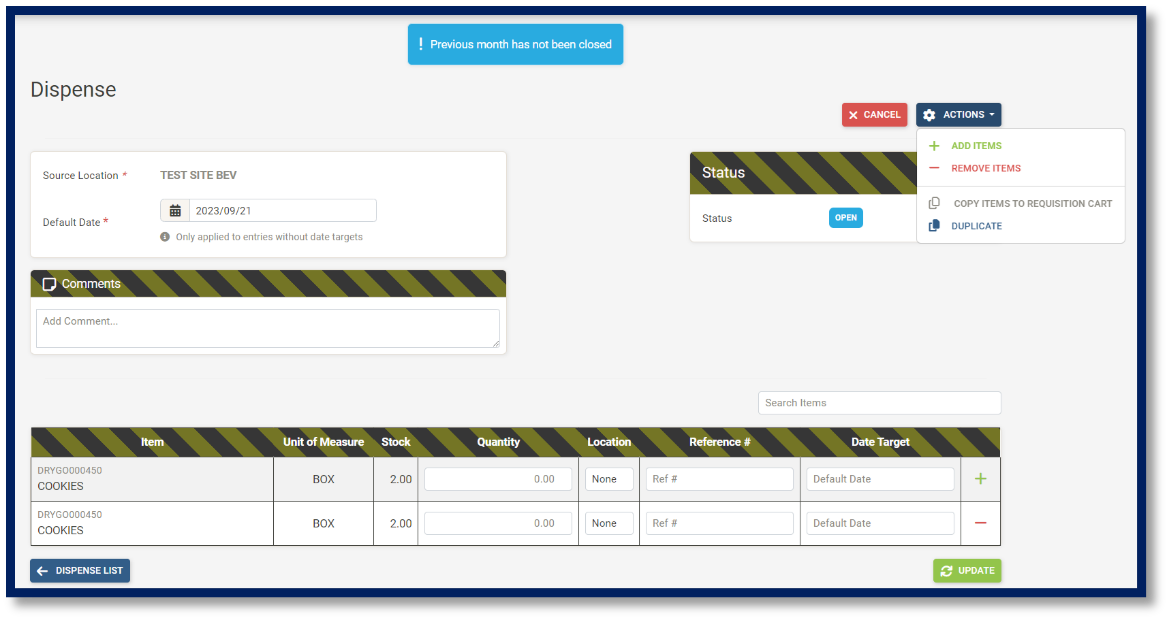DISPENSE
To Create a Dispense
Click Dispense on the navigation bar
The Dispense list page is displayed
Click the Add Dispense
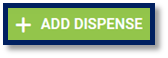 button:
button:Search by Item SKU, Description, r Code
Search by Category
Search by Selection Type (Items or Kits/Recipes)
Apply Filters buton to search for Items
Reset Filters button to remove all filters
Click the green plus button to add an item to the Cart
Click the red minus button to remove an item from the Cart
Select a From Location
Once completes, the Edit Dispense page is displayed:
The Source Location (defaults to the location selection on the pervious page)
Select a Default Date
Add a comment
Enter a Quantity
Select a Location
Enter a Reference #
Select a Date Target
Clcik the plus sign to add a new line entry
Click the minus sign to remove a line entry
Cancel button to cancel the Dispense
Process button to process the dispense (create new requisitions for eac line entry)
Actions button button to Add new Items
Actions button to Copy items to Requisition Cart
Actions button to Duplicate the dispense
Update button to save the dispense
Dispense List button to return to the dispense list page
To Search and View Dispense
Click Dispense on the navigation bar
The Dispense main page is displayed:
Search by Date Range
Search by Location
Search by Status
Apply Filters button to search for items
Reset Filters button to remove all filters
Click the Magnifying glass to view the transaction