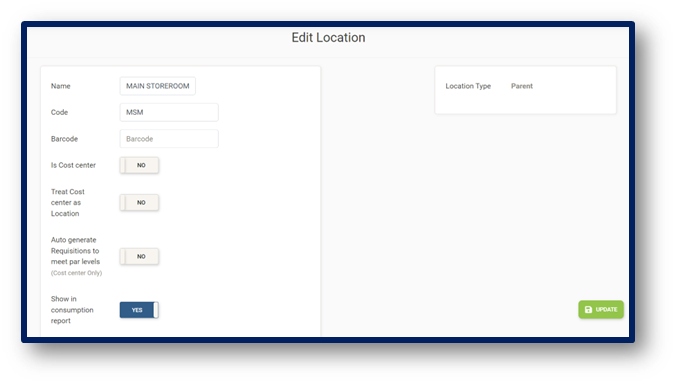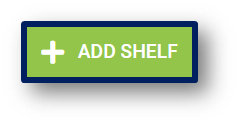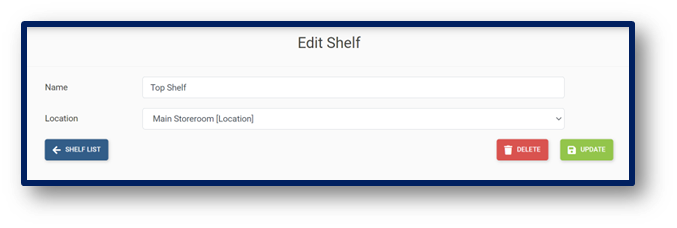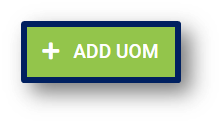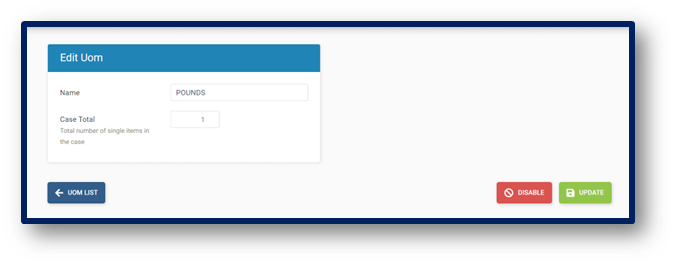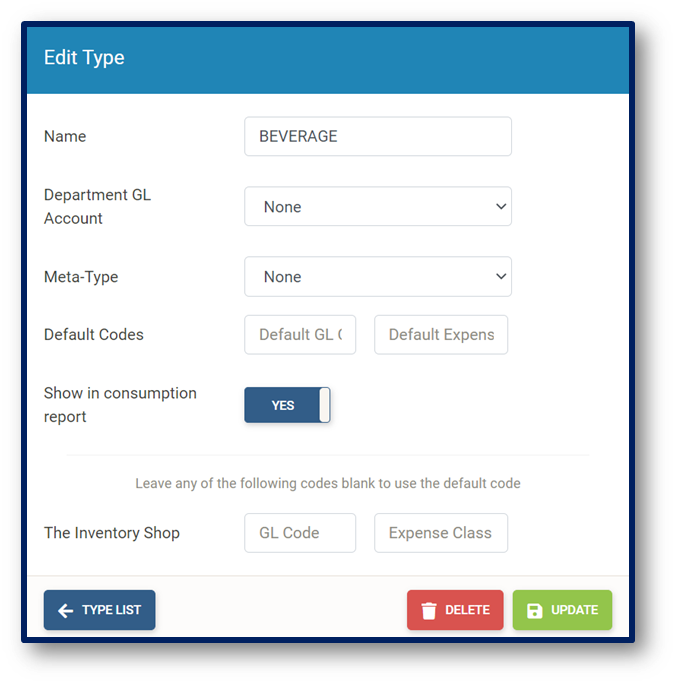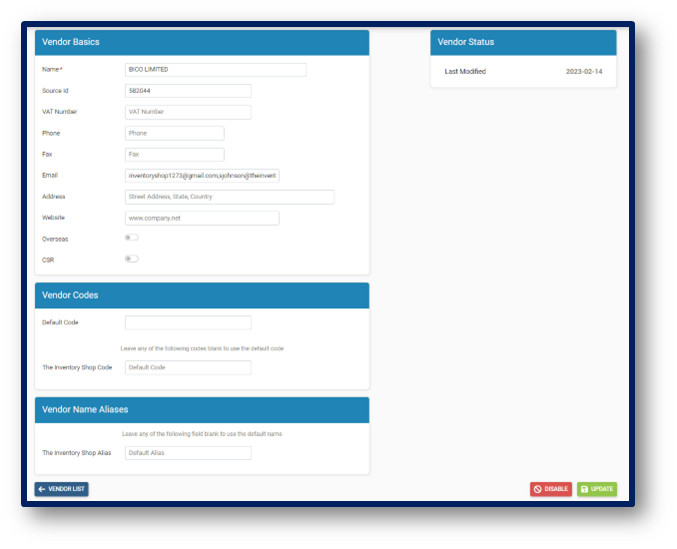MANAGE
To Create, Edit and View Locations/Cost Centers
Click Manage on the navigation bar
Select Locations, previously created Locations and Cost Centers are displayed.
Click the Add Locations
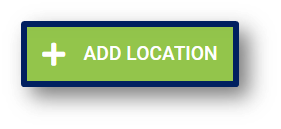 button and the Add New Location page is displayed:
button and the Add New Location page is displayed:Enter a Name
Enter a Code (three initials of the Location/Cost Center Name)
Is a Cost Center button to indicate if Location created is a Cost Center (Yes/No)
Treat Cost Center as Location button to indicate if the Cost Center is to be treated as a location (Yes/No)
Auto Generate Requisitions to Meet Par Levels button to indicate if Requisitions need to be automatically created for selected Location/Cost Center once stock counts are updated (Yes/No)
Show in Consumption Report button to indicate if Location/Cost Center should show in the Consumption Report (Yes/No)
Show in Stock Count button to indicate if Location/Cost Center should be displayed on the stock count list page (Yes/No)
Update button to create the Location/Cost Center
Location List button to return to Shelves Main Page
Edit
 button to update Location/Cost Center info
button to update Location/Cost Center info
To Create, Edit and View Shelves
To Create, Edit and View UOMs (Unit of Measure)
To Create, Edit and View Types
Click Manage on the navigation bar
Select Types, previously created Types are displayed.
Select the Add Type
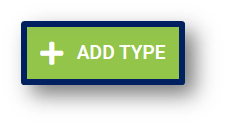 button and the Add New Type page is displayed:
button and the Add New Type page is displayed:Enter Type Name
Select Department GL Account
Select Meta-Type
Enter Default Codes
Show in Consumption Report button to indicate if the Type should be displayed in the Consumption Report (Yes/No)
Enter GL Code per Outlet
Enter Expense Class per Outlet
Update button to Create/Update the Type
Delete button to Delete the Type
Type List button to return to Types Main Page
Note: To add Sub-types to various Types, click on the Add Sub-Type 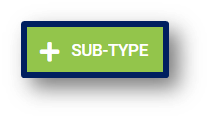 button. To view Sub-types linked to Types, click on the Type name and all Sub-Types previously created are displayed.
button. To view Sub-types linked to Types, click on the Type name and all Sub-Types previously created are displayed.
To Create, Edit and View Vendors
Click Manage on the navigation bar
Select Vendors, previously created Vendors are displayed.
Select the Add Vendor
 button and the Add New Vendor page is displayed:
button and the Add New Vendor page is displayed:Enter Vendor Name
Enter Source ID (if required)
Enter V.A.T. Number (if required)
Enter Phone Number (if required)
Enter Fax Number (if required)
Enter Email Address (if required – used to email Purchase Orders to Vendors)
Enter Vendor Address (if required)
Enter Website (if required)
Enter Default Vendor Code
Enter Vendor Code per Outlet
Enter Vendor Name Aliases per Outlet
Update button to Create/Update Vendor
Disable button to make the Vendor inactive
Vendor List button to return to Vendors Main Page
Search by Vendor Name
Search by V.A.T. Number
View Disable Vendors
Edit
 button to update Vendor info
button to update Vendor info