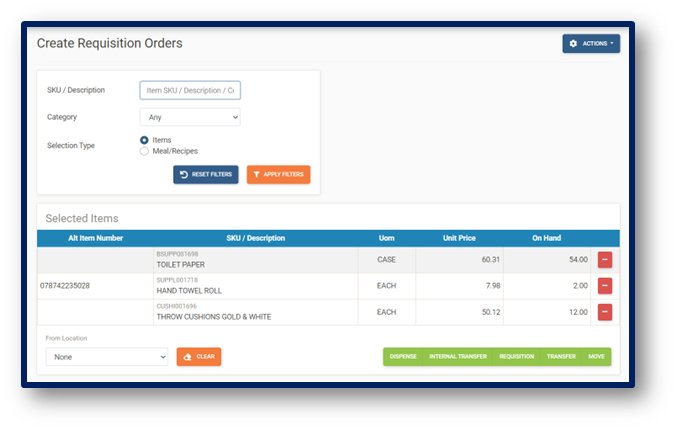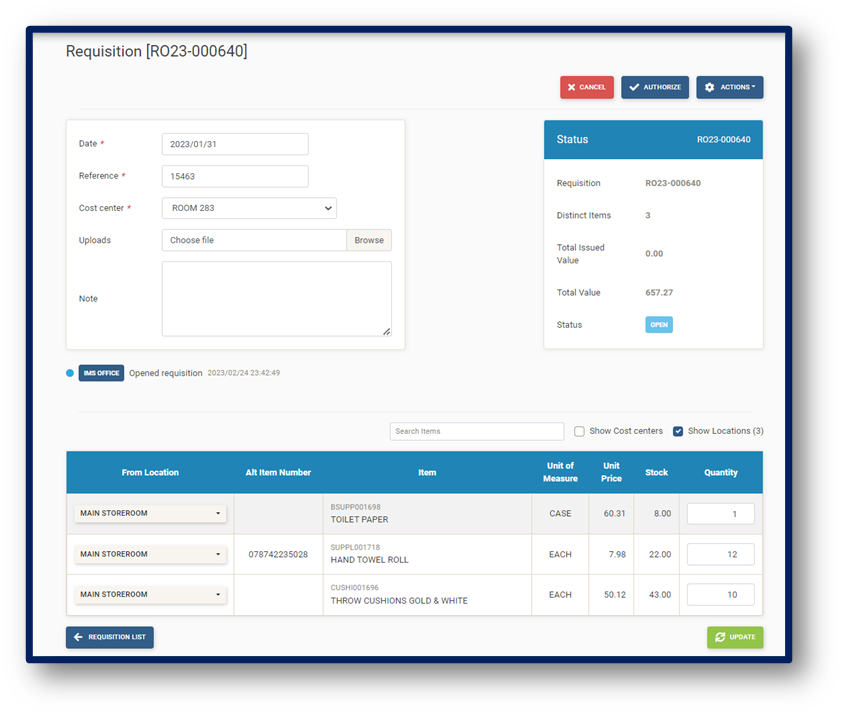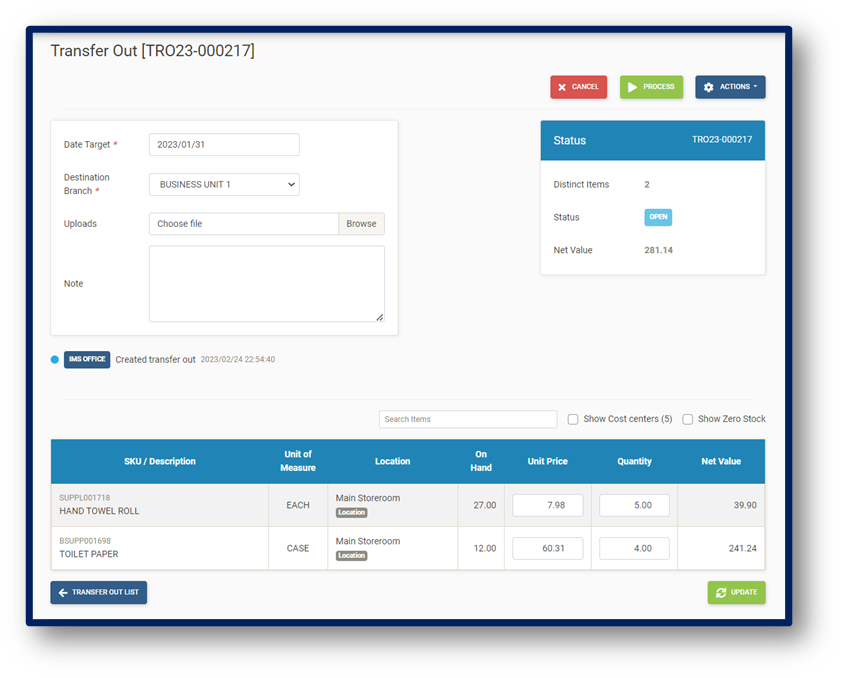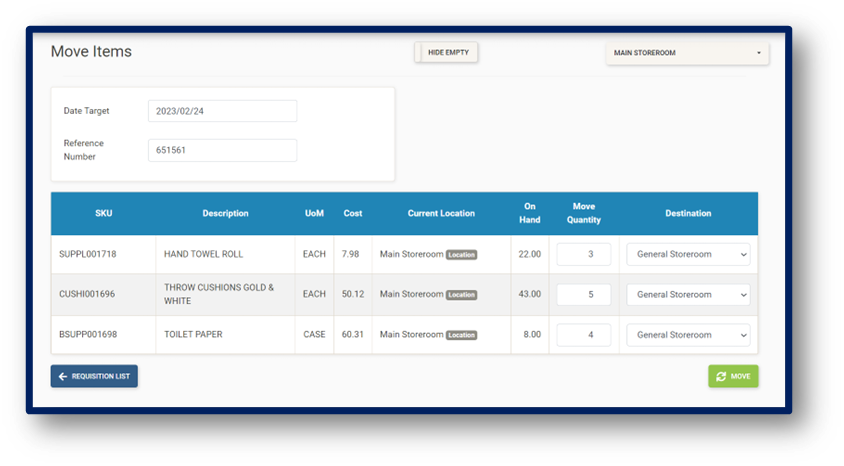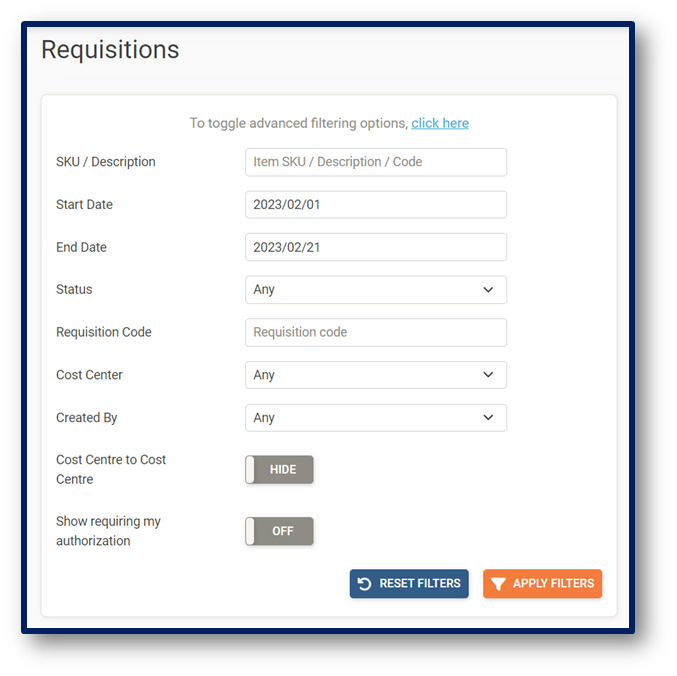REQUISITIONS
To Create a Requisition
Click Requisitions on the navigation bar
Click the Add Requisition button
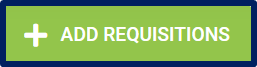 and the Create Requisition Order page is displayed:
and the Create Requisition Order page is displayed:Search for items by SKU, by Description or Barcode
Add items to the Requisition cart
Remove items from the Requisition cart
Once completed, click the Requisition button and the Edit Requisition page is displayed:
Select Requisition Date
Enter a Reference Number
Select a Cost Centre
Add a note (if required)
Enter Requisition Quantities
Update button to save
Close button to cancel the Requisition
Authorize Requisitions (based on permissions)
Deauthorize Requisitions (based on permissions)
Process button to process the Requisition (based on permissions)
Actions button to Create new items on the fly (if required)
Actions button to Create new cost centers on the fly (if required)
Actions button to Add items to the Requisition (if required)
Actions button to Re-add missing item locations to the Requisition (if required)
Actions button to Remove items from the Requisition (if required)
Actions button to Copy Items to Requisition List (if required)
Actions button to Duplicate Requisition (if required)
Actions button to Export Requisition as PDF (if required)
Actions button to Revert Requisition (if required)
Requisition List button to return to Requisition main page
Note: The Process button for Requisitions would only be displayed when the Requisition has been authorized and all items on the Requisition has enough stock on hand in selected location.
To Create an Internal Transfer
Click Requisitions on the navigation bar
Click the Add Requisition button
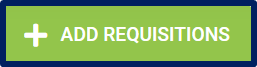 and the Create Requisition Order page is displayed:
and the Create Requisition Order page is displayed:Search for items by SKU, by Description or Barcode
Add items to the Requisition cart
Remove items from the Requisition cart
Once completed, click the Internal Transfer button and the Edit Internal Transfer page is displayed:
Select Internal Transfer Date
Enter a Reference Number
Select a Cost Centre
Add a note (if needed)
Enter Internal Transfer Quantities
Update button to save
Close button to cancel the Internal Transfer
Authorize Internal Transfer (based on permissions)
De-authorize Internal Transfer (based on permissions)
Process button to process the Internal Transfer (based on permissions)
Actions button to Create new items on the fly (if required)
Actions button to Create new cost centers on the fly (if required)
Actions button to Add items to the Internal Transfer (if required)
Actions button to Re-add missing item locations to the Internal Transfer (if required)
Actions button to Remove items from the Internal Transfer (if required)
Actions button to Copy Items to Internal Transfer List (if required)
Actions button to Duplication Internal Transfer (if required)
Actions button to Export Internal Transfer as PDF (if required)
Actions button to Revert Internal Transfer (if required)
Requisition List button to return to Requisition main page
Note: The Process button for Internal Transfers would only be displayed when the Internal Transfer has been authorized and all items on the Internal transfer has enough stock on hand in selected cost centers.
To Create a Transfer Out
Click Requisitions on the navigation bar
Click the Add Requisition button
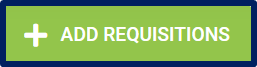 and the Create Requisition Order page is displayed:
and the Create Requisition Order page is displayed:Search for items by SKU, by Description or Barcode
Add items to the Requisition cart
Remove items from the Requisition cart
Once completed, click the Transfer button and the Edit Transfer Out page is displayed
Select Transfer Date
Select Destination
Upload document
Add note
Change unit prices
Enter quantities
Click Update to update the Transfer’s saved data
Click Proceed to process the Transfer Out
Click Cancel to cancel the Transfer Out
Transfer Out List button to return to Transfers Out main page
To Create a Move
Click Requisitions on the navigation bar
Click the Add Requisition button
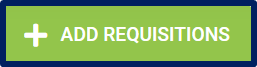 and the Create Requisition Order page is displayed:
and the Create Requisition Order page is displayed:Search for items by SKU, by Description or Barcode
Search for items by Category
Add items to the Requisition cart
Remove items from the Requisition cart
Once completed, click the Move button and the Edit Moves page is displayed:
Select Date Target
Enter Reference Number (if required)
Hide Empty button to show Locations/Cost Centers with zero stock
Location selector to select which Locations/Cost Centers to display
Enter Move quantities
Select Destination (where stock is being moved to)
Move button to process the move
Requisition List button to return to Requisition main page
To Search and View Requisitions
Click Requisitions on the navigation bar.
The Requisitions main page is displayed:
Search by Item SKU
Search by Item Description
Search by Barcode
Select Date Range
Search by Status
Search by Requisition Order Code
Search by Cost Centre
Search by Created By
Display only Cost Centre to Cost Centre Requisitions (Internal Transfers)
Display only Requisitions requiring my authorization
Apply Filters button to search for items
Reset Filter button to remove all filters
Actions button to bulk Authorize selected Requisitions
Actions button to bulk Print selected Requisitions
Actions button to clear selected Requisitions