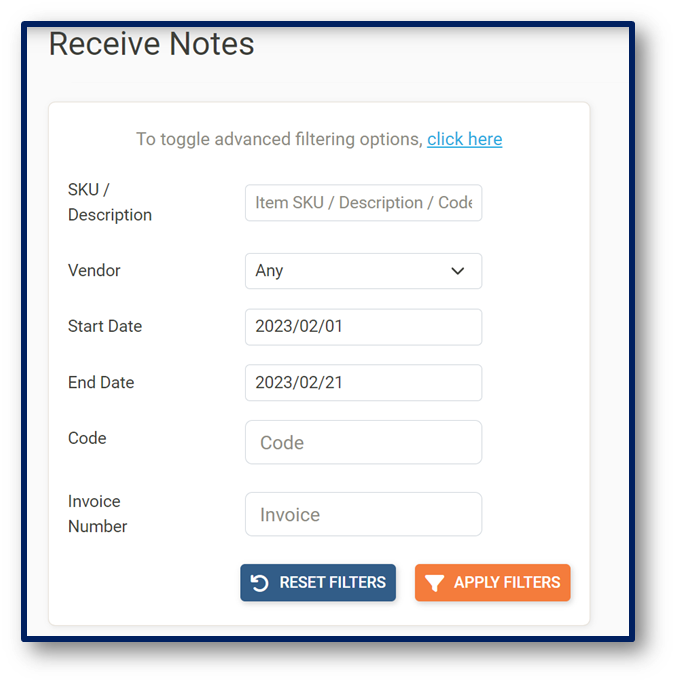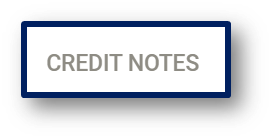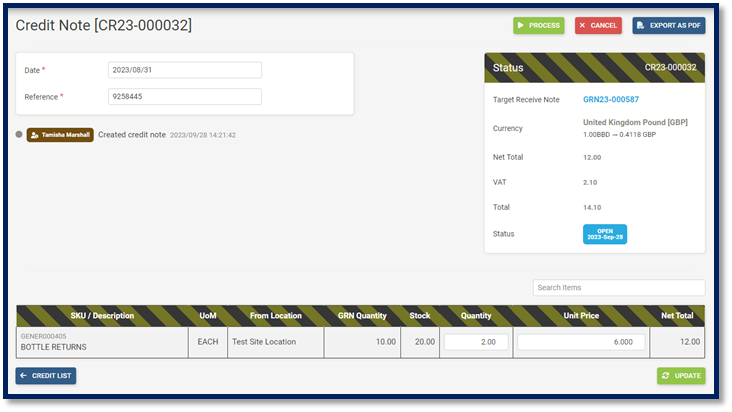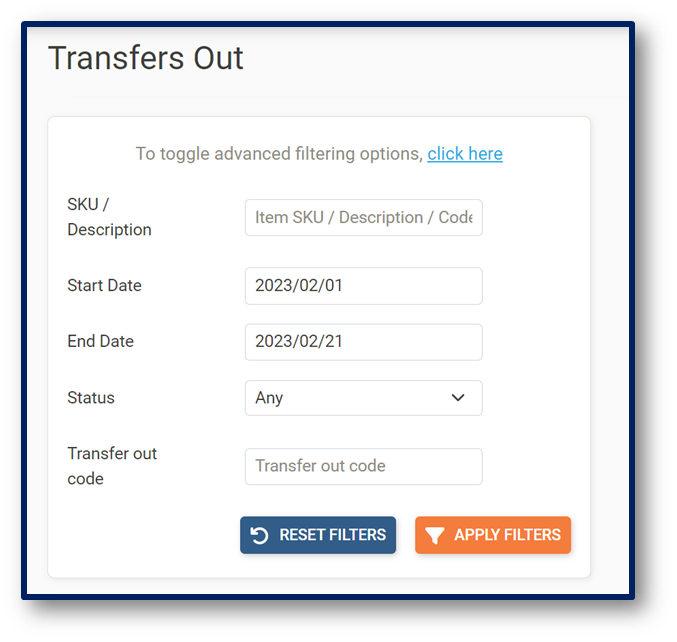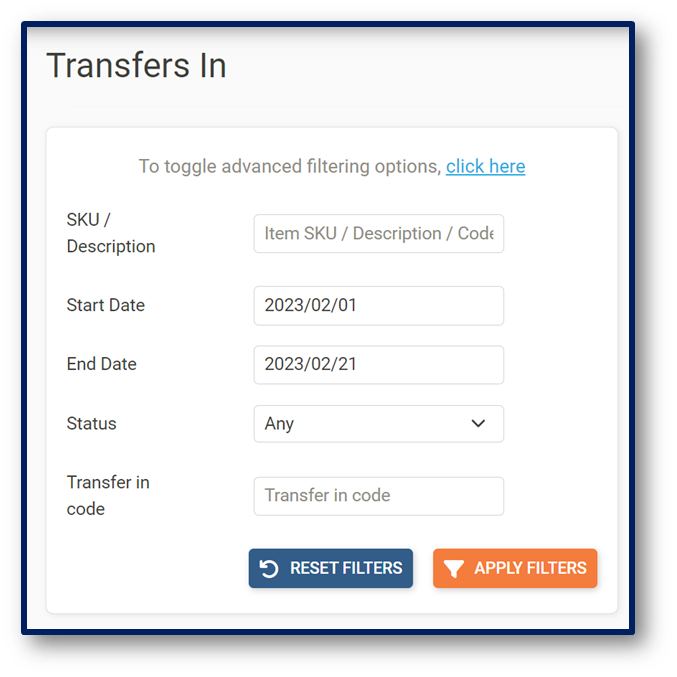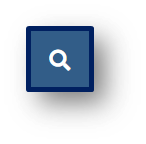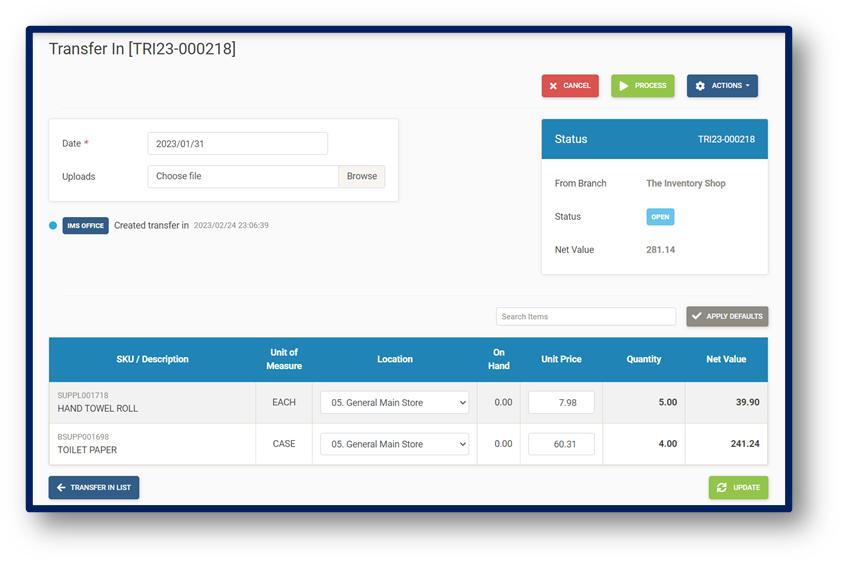TRANSACTIONS
To Search and View Receive Notes
Click Transactions on the navigation bar.
From the drop-down menu select Receive Notes
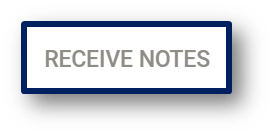 button and Receive Notes List page is displayed:
button and Receive Notes List page is displayed:Search by Item SKU, Description or Code
Search by Vendor
Select Date Range
Search by Goods Received Notes Code
Search by Invoice Number
Apply Filters button to search for items
Reset Filter button to remove all filters
Actions button to View Receive Note
Actions button to Create Credit Note (for selected receive note)
Export as PDF button to print Receive Note (if required)
To Create Credit Notes
To Search and View Credit Notes
To Search and View Transfers Out
Click Transactions on the navigation bar.
From the drop-down menu select Transfers Out
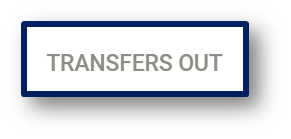 button and Transfers Out List page is displayed:
button and Transfers Out List page is displayed:Search by item SKU, by item Description or Barcode
Select Date Range
Search by Transfer Out Code
Apply Filters button to search for items
Reset Filter button to remove all filters
Actions button to View Transfer Out
To Search and View Transfers In
Click Transactions on the navigation bar.
From the drop-down menu select Transfers In
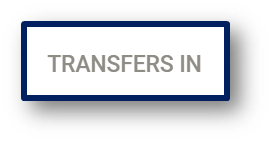 button and Transfers In List page is displayed:
button and Transfers In List page is displayed:Search by item SKU, by item Description or Barcode
Select Date Range
Search by Transfer In Code
Apply Filters button to search for items
Reset Filters button to remove all filters
Actions button to View Transfer In
Click Transactions on the navigation bar.
Click Create Transfer
To Receive Transfers In
Click Transactions on the navigation bar.
From the drop-down menu select Transfers In
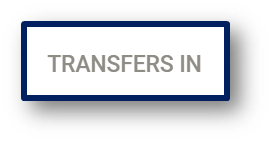 button and Receive Notes List page is displayed:
button and Receive Notes List page is displayed:Apply Defaults button
Process button
Update button to save changes.
Actions button to Export As PDF (if required)
Transfer List button to return to Transfer In main page